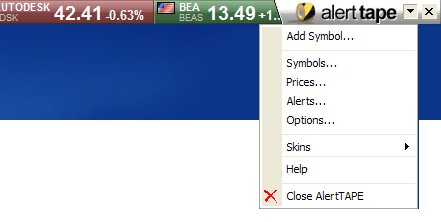|
CONTROLS
Working with AlertTAPE
Working with AlertTAPE is very easy because of it's userfriendly environment. With only a few mouseclicks you get access to data from all over the world. The price updates are downloaded each minute for all stocks, for FREE. You don't have to do the update yourself.
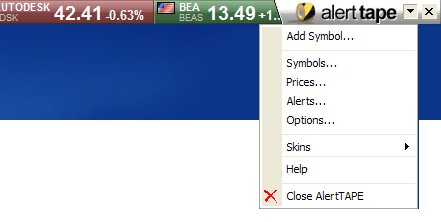
Close button
The "Close" button is displayed at de right side of the AlertTAPE and has an "X" drawn on it. Click this button if you want to close the AlertTAPE.
Drowdown button
The "Dropdown" button is displayed next to the "Close" button. Click on this button to display the drowdown menu containing all AlertTAPE's options. If you are a registered user you can hide these menu buttons in the Setup-screen. You will then have to use the dropdown menu to get access to the options of the program.
Dropdown menu
The "Dropdown" menu can be displayed by clicking on the dropdown button (see above) or by clicking on the AlertTAPE with your right mouse button.
Scrolling stocks
The direction and the speed of the scrolling can be changed in the options of the program. You can also change the direction by spinning the wheel of the mouse up or down. You can also fast forward or rewind the the stocks by continuously spinning the mousewheel up or down. Another way to change the scrolling direction is by clicking on the AlertTAPE and "dragging" it in the desired direction.
Stock profile
When moving your mouse over the stocks on the AlertTAPE, the stocks will temporarely stop scrolling. You can then click on the name of the stock to display the online profile for this stock. (see example profile on Google).
Stock and alert properties
By doubleclicking on the area next to the stock's name you can display the properties of this stock, without having to pass by the "Symbols"-dialog first.
Tooltips on stocks
When moving the mouse over one of the stocks, the AlertTAPE will temporarely stop scrolling and a tooltip window is displayed. This small window shows the status of the alert that was set, and also shows the 5 last trades and the % difference with yesterday's closing price. The background color of this window will be red if the price of the stock is down, the background will be green is the stock's price is up.
Selecting other skins
The way the stocks are displayed on the screen is defined by the "skin" that was selected. Selecting a different skin can be done by clicking one of the skins in the dropdown menu. (Read all about skins...)
Clicking Company logo
You can access the the AlertTAPE.com website (www.alerttape.com) very quickly by simply clicking on the Company logo displayed on the right (or left) of the screen.
|